
The Monitor Filter impacts only the Captured Packets, so anything configured here will be collected via the Packet Monitor. By default these are unchecked, meaning the SonicWall will capture all traffic regardless of Status. NOTE: Regarding the checkboxes for Forwarded/Consumed/Dropped Packets on the Monitor Filter, these will force the Packet Monitor to collect only traffic which matches those options. You can hover over the small triangular arrows to the right of each Field to get examples of possible input, this can help greatly in determining what to put into each Field.All of these Fields will impact the captured packets and can give a different perspective on the traffic flow depending on how they're set up. The Monitor Filter will allow you to set Source and Destination IP Addresses, Ports, and specify the capture but Interface and Protocol. This is where the bulk of the Packet Monitor configuration is done.Normally the default options for the Settings tab are correct for most Packet Monitors although if what you're looking to capture is being obfuscated by things like Management Traffic, the Settings tab is the place to resolve that.What traffic to Exclude such as GMS, Syslogs, and SonicPoint Management.
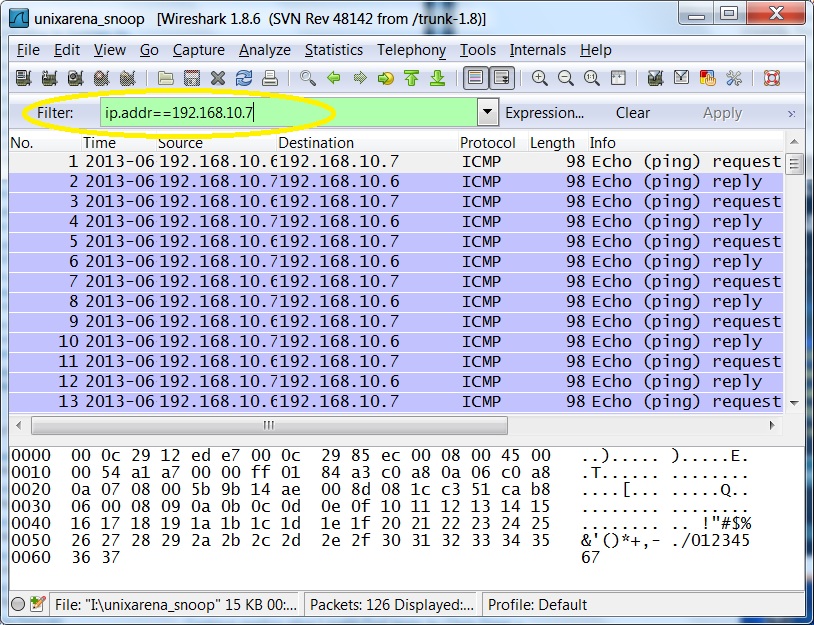
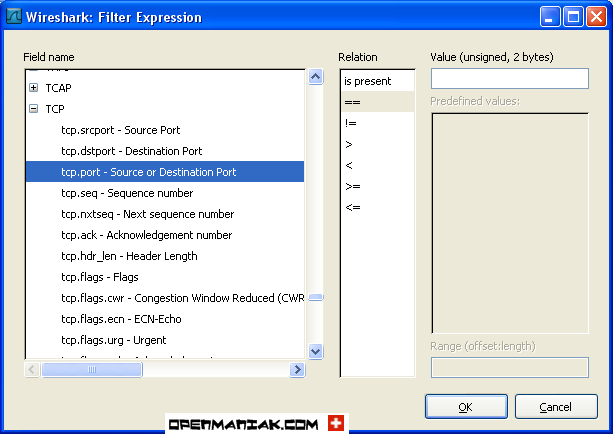

This release includes significant user interface changes and many new features that are different from the SonicOS 6.5 and earlier firmware. This article will detail how to setup a Packet Monitor, the various common use options, and how to read the out from a successful Packet Monitor. Any Packets which pass through the SonicWall can be viewed, examined, and even exported to tools like Wireshark. The Packet Monitor Feature on the SonicWall is one of the most powerful and useful tools for troubleshooting a wide variety of issues.


 0 kommentar(er)
0 kommentar(er)
